오늘의 목표
1. 아나콘다를 설치하고 주피터를 실행한다.
2. 주피터 노트북의 기초 사용법을 설명한다.
파이썬의 특징
- 보편적 목적의 프로그래밍 언어이다.
- 발표된지는 30년가량 되었다.
- 비영리 조직인 '파이썬 소프트웨어 파운데이션'에서 오픈소스로 관리되고 있다.
- 오픈소스이기에 누구나 무료로 사용 가능하다.
- 무료이기에 기능이 부족하지 않을까? → NO! [꾸준하게 업그레이드 진행 + 패키지]로 모든 사용자의 참여로 고급 기능 사용 가능하다.
- 다양한 OS(운영체제)를 지원한다.
- 인터프리터 방식(몇 줄의 코드를 입력 후 엔터로 실행)으로 정상처리/에러 여부를 알 수 있는 대화형 프로그래밍 언어 ↔ 컴파일러: 코딩을 모두 마치고 컴퓨터가 알아들을 수 있는 기계어 수준으로 한 번에 번역해서 실행 가능
- 데이터 과학을 주 대상 업무로 사용하려면 인터프리터 방식이 훨씬 유리함
아나콘다(Anaconda) 설치
파이썬 설치 전에 아나콘다를 설치해야 하는데, 아나콘다는 데이터 분석에 필요한 파이썬 패키지 및 관련 툴을 한 번에 설치해준다. 또한, 처음 파이썬으로 데이터 분석 시작 시 아주 편리하게 시작 환경 구축 가능하다.
1. 주소창에 'anaconda.com'을 검색한다.
2. 스크롤을 쭉쭉 내리면 'Get Started'라는 버튼이 있다. 클릭!

3. 'Download Anaconda Installers' 버튼 클릭

3. 자신한테 맞는 운영체제(OS)를 선택한 후 다운로드 버튼 클릭

4. 설치하면 이런 팝업창이 뜨는데 무시하고 'X'하기. 밑에 다운로드가 잘 되고 있다.

5. Next, I Agree

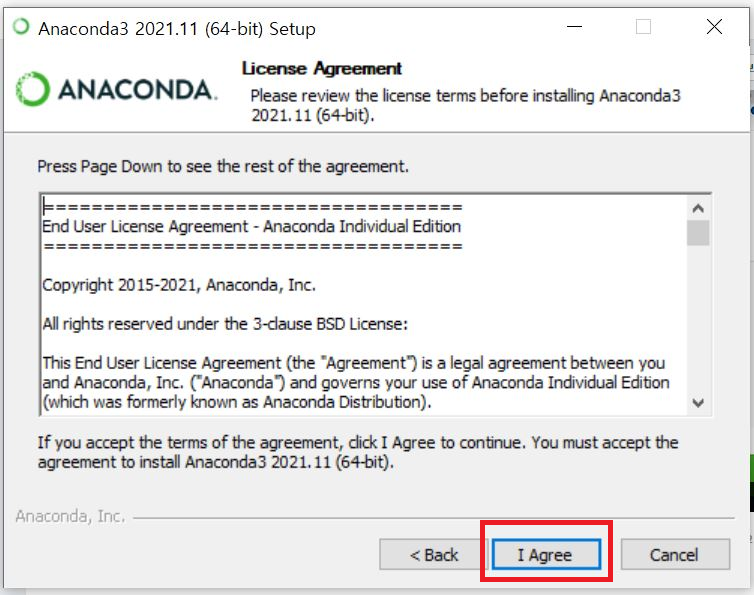
6. Just Me → Next >
Just me: 나만을 위한 것
All Users: 모든 컴퓨터 사용자를 위한 것
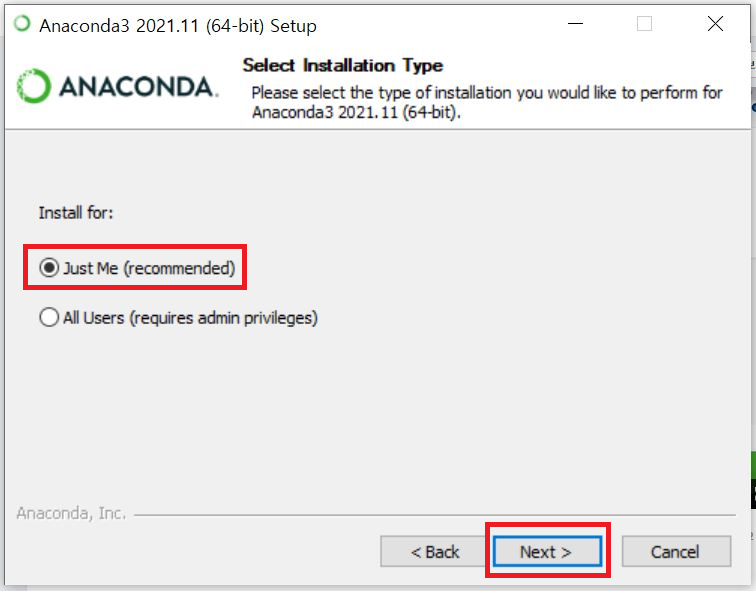
7. Next >
Destination Folder: 원하는 위치 지정하거나 생성
그냥 표준 디폴트로 Anaconda 3 디렉토리에 설치하기
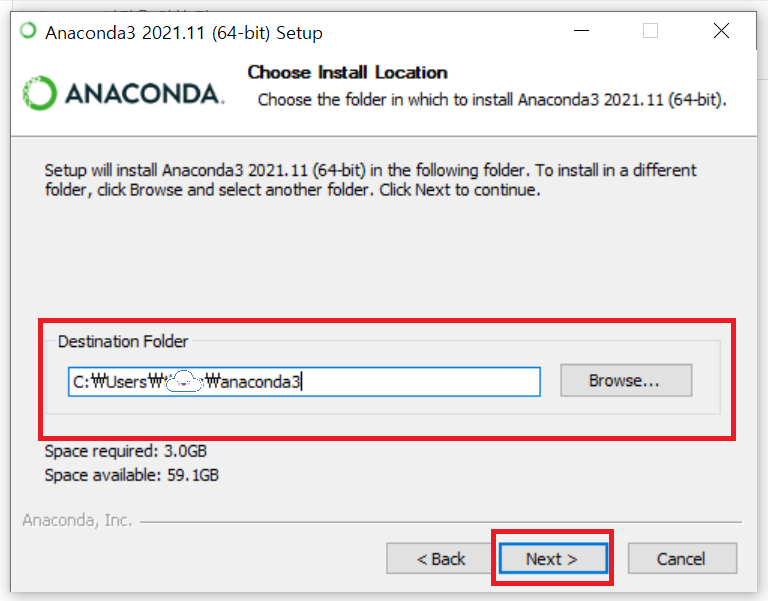
8. Add Anaconda3 to my PATH environment variable 체크 → Install
체크를 하면 빨간색으로 길게 뭔가가 표시되는데 염려 말고 Install 눌러주기
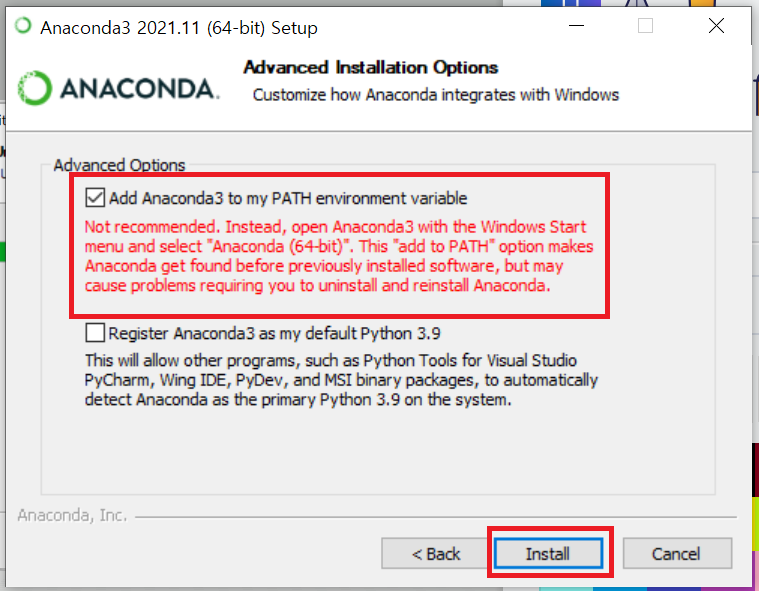
9. Next> Next >
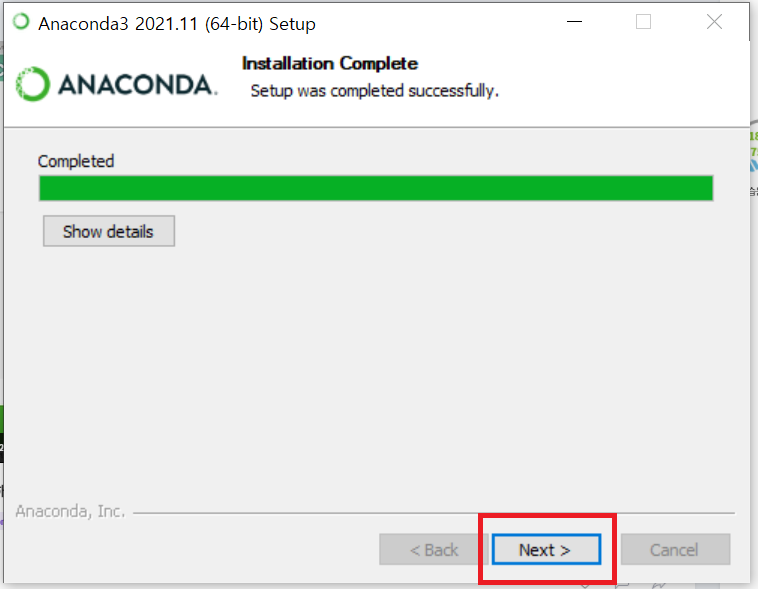
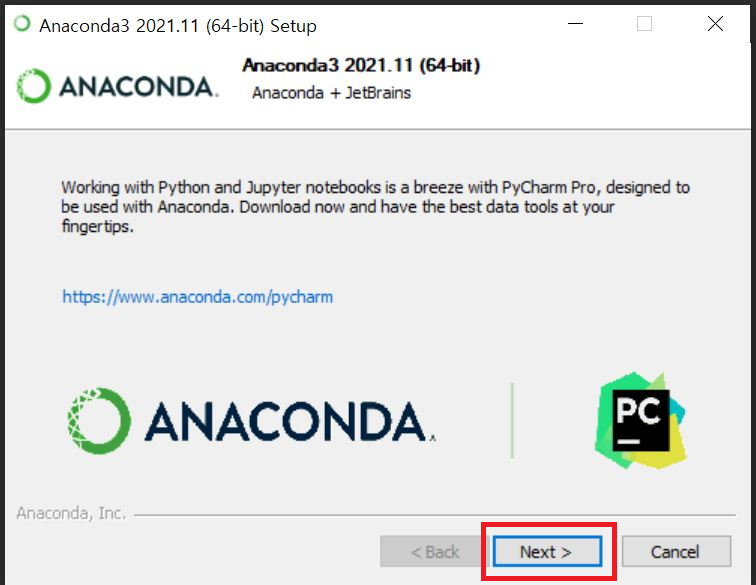
10. 두 개 체크 해제하고 Finish
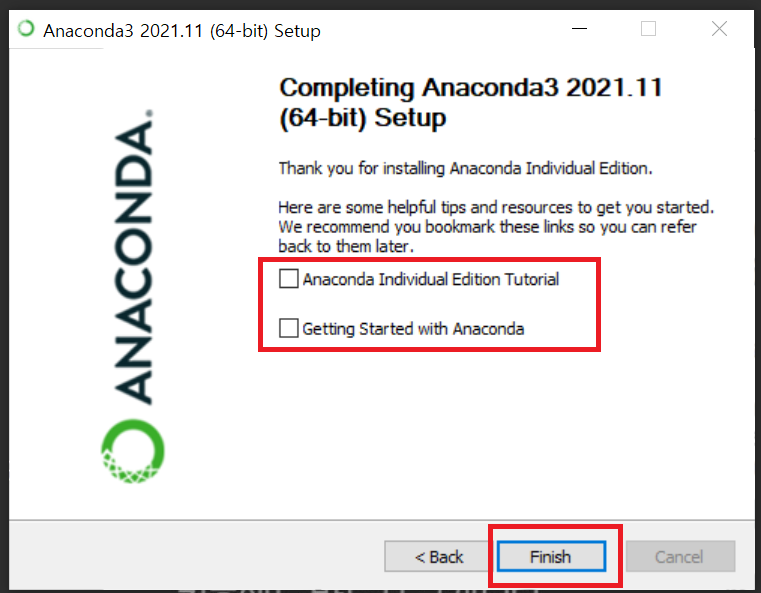
11. window 시작화면에서 Anaconda Navigator 검색하고 클릭
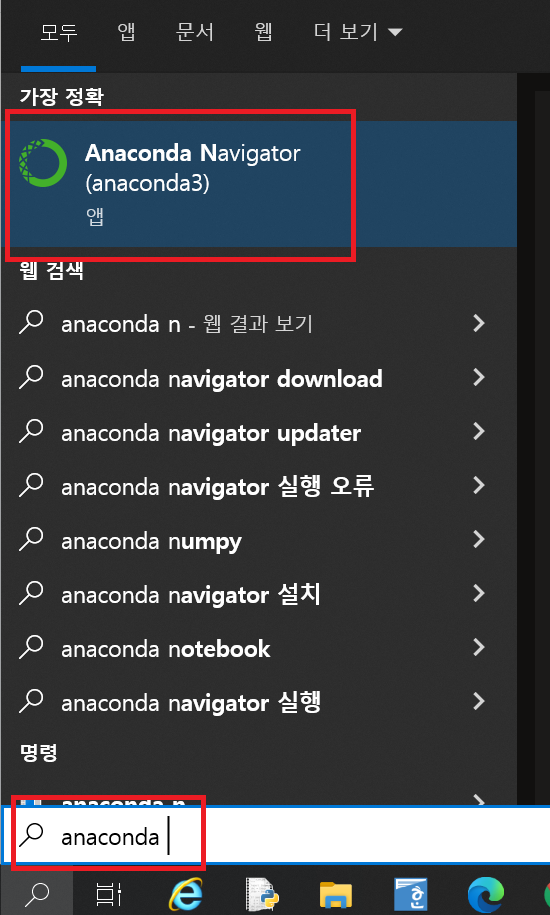
12. Jupyter에서 Launch클릭
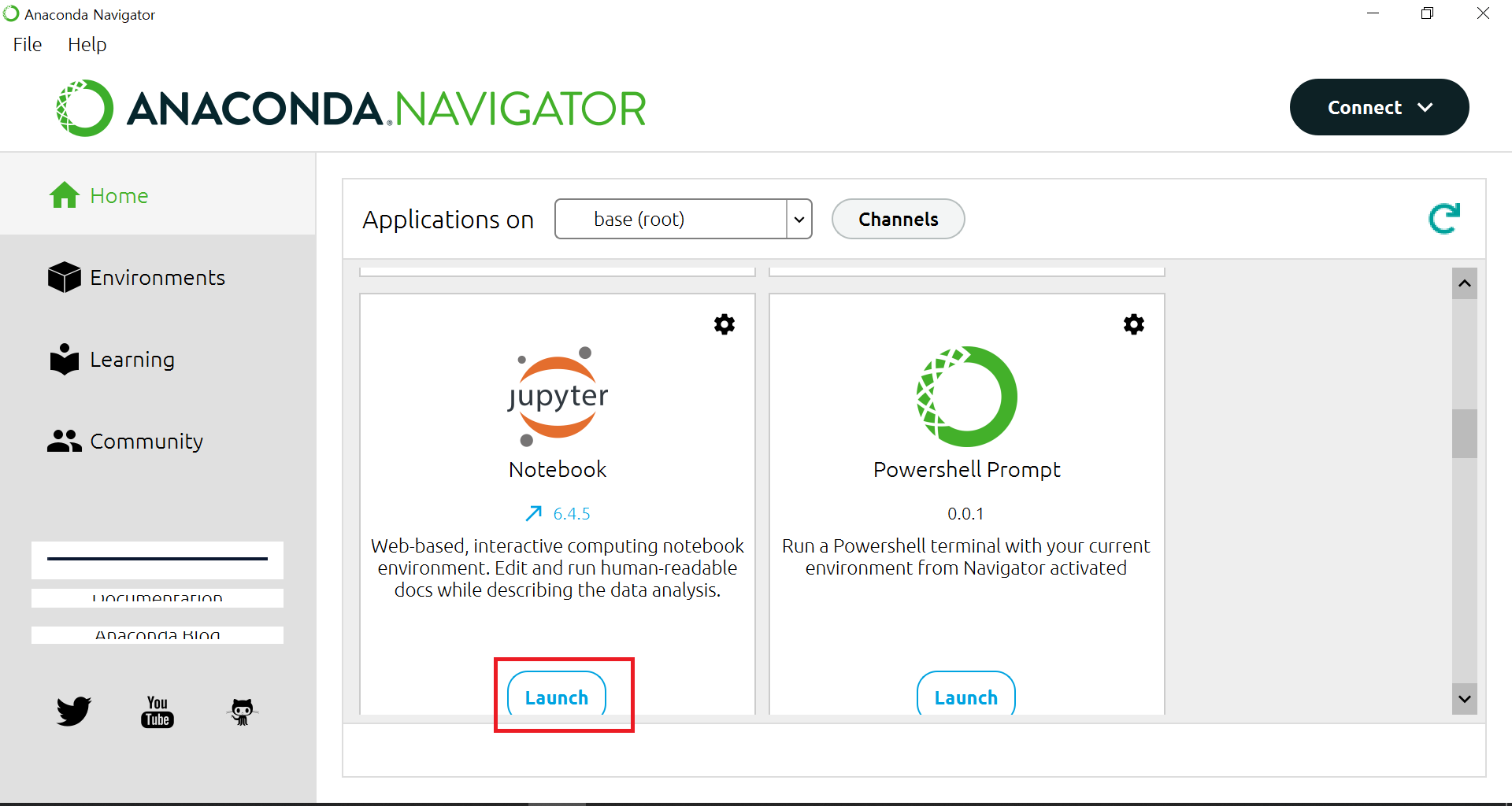
주피터 노트북(Jupyter Notebook)이란?
:통합 개발 환경(IDE)
-프로그램을 작성하는 에디터
-실행 결과를 보여주는 콘솔 → 마치 공책(notebook)처럼 잘 정리된 웹 형식으로 보여줌
주피터 노트북을 사용할 때 꼭 Anaconda를 거쳐야 하는 것은 아님
window에 'Jupyter Notebook'검색해서 바로 실행 가능하다.
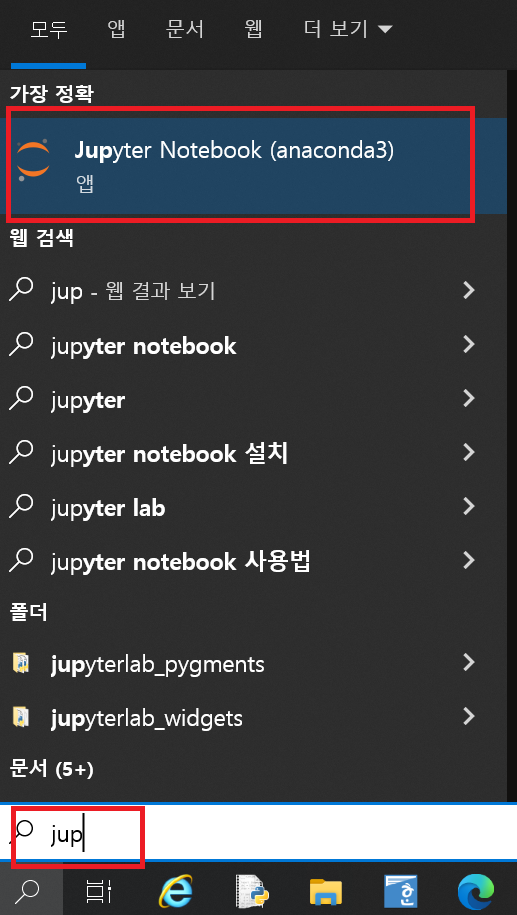
다음 내용 Review
다음 시간엔 주피터 노트북에 대한 자세한 사용법을 알아볼게요.
폴더 만드는 법과 기초적인 사용법
'IT지식 > 파이썬으로 데이터분석' 카테고리의 다른 글
| [파이썬으로 데이터 분석하기4]DataFrame를 활용한 데이터 분석 (0) | 2021.11.28 |
|---|---|
| [파이썬으로 데이터 분석하기3] 데이터 파일 업로드 방법, 그 외 문제 해결 (0) | 2021.11.27 |
| [파이썬으로 데이터 분석하기2] 주피터노트북 기초 세팅과 기초사용 (0) | 2021.11.23 |
| jupyter notebook에서 csv파일 업로드 시 오류 (0) | 2021.10.13 |



